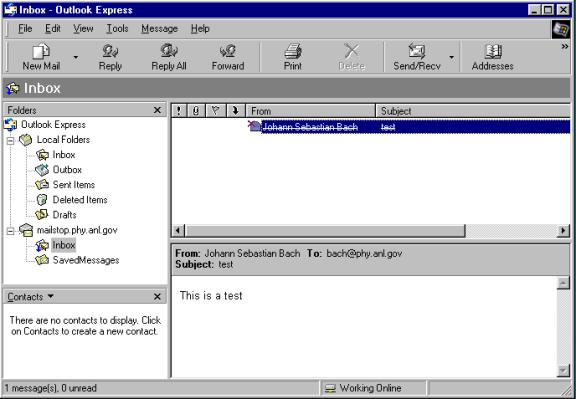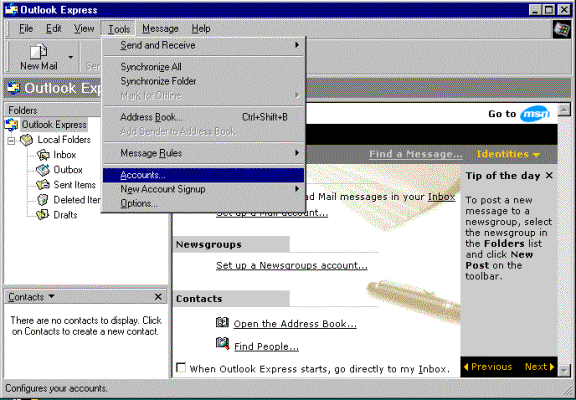
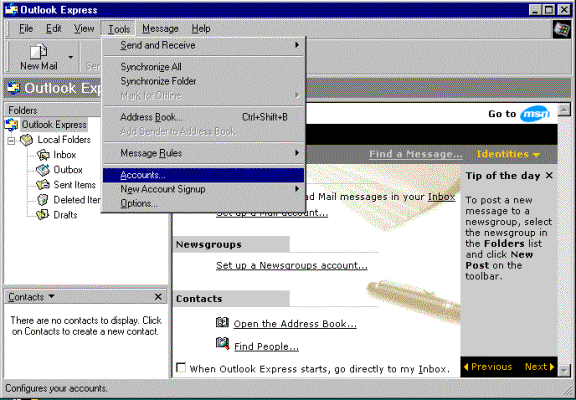
A tabbed dialog box will pop up. Select the Mail tab. Then, click on Add Mail as shown below.
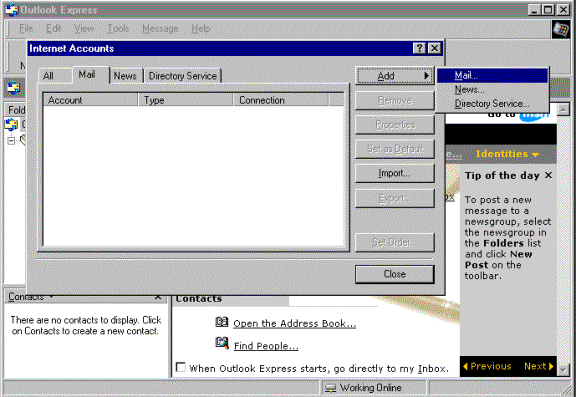
You will be led through a series of dialog boxes. Your email address is [email protected], where name is your account name. Enter it in the following dialog box. In this example, the account name is bach, so the email address is [email protected].
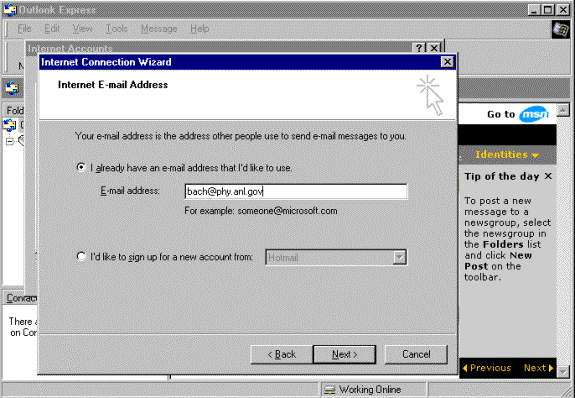
Your incoming mail server is mailstop.phy.anl.gov. Your outgoing mail server is also mailstop.phy.anl.gov. The mail server uses the IMAP protocol for handling email, so you will need to select the IMAP server option. Enter these in the following dialog box.
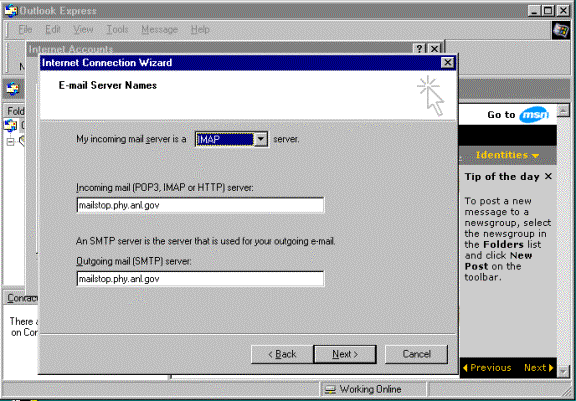
Enter your given password in the following dialog box. WARNING: If you configure this account on someone else's machine, DO NOT check the "Remember password" box.
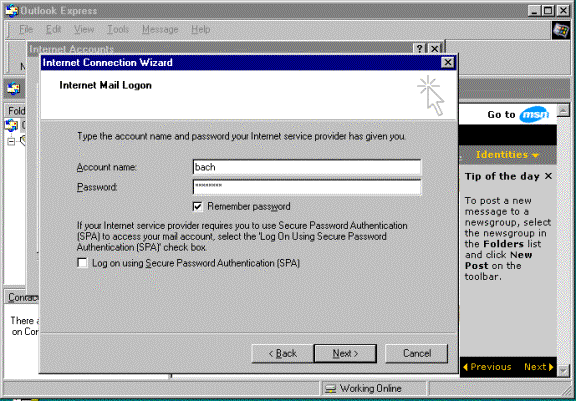
After clicking on Finish, you should see the following:
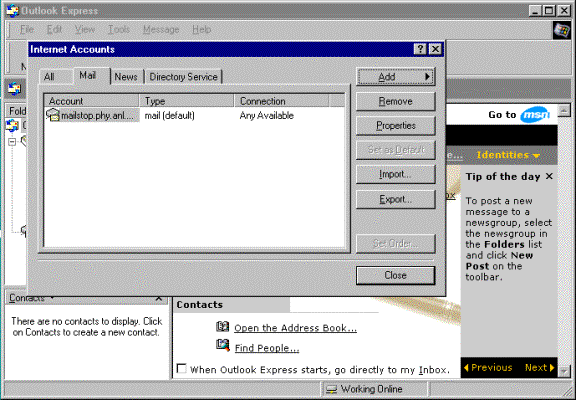
Next, you will need to modify the account properties. Make sure the mailstop account is selected, that is, highlighted as shown above. Then, click on Properties. This will bring up a tabbed dialog box as shown below. Select the Connection tab,
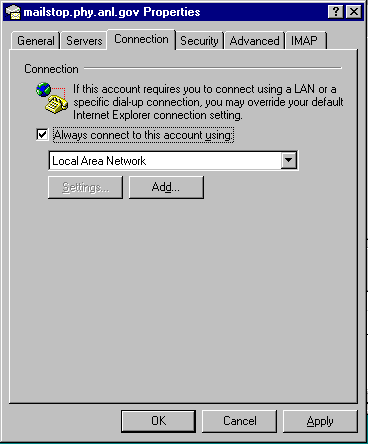
and check the "Always connect to this account using:". Within the division, your connection is via a local area network. The Connection dialog should be set as shown above. Next, select the Advanced tab,
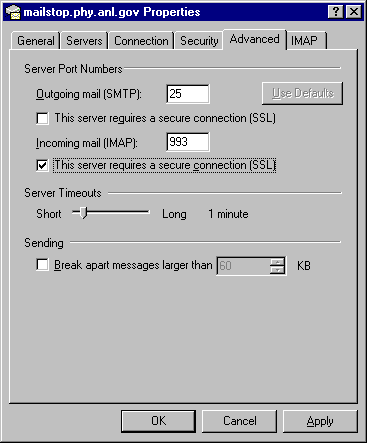
and check the secure connection for Incoming mail as shown above. Do not check the secure connection for outgoing mail. Next, select the IMAP tab,
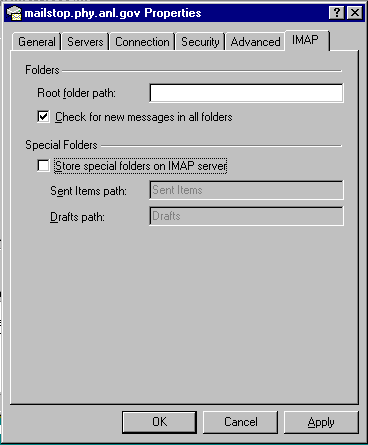
and check the options as shown above. Click OK to complete your setup.
WARNING: If you configure this account
on someone else's machine, you should delete the account after you're done
using it. If you don't, then someone else will be able to access
your email account on mailstop and read your mail!
Test your setup by sending yourself an email message. Click
on New Mail to compose a message
as shown below.
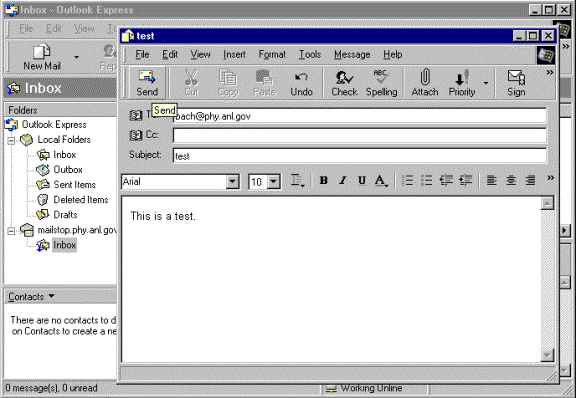
The To: field should be filled with [email protected] where name is your account name. Then, click on Send to send it. Select the mailstop Inbox, then click on Send/Receive to retrieve your mail messages.
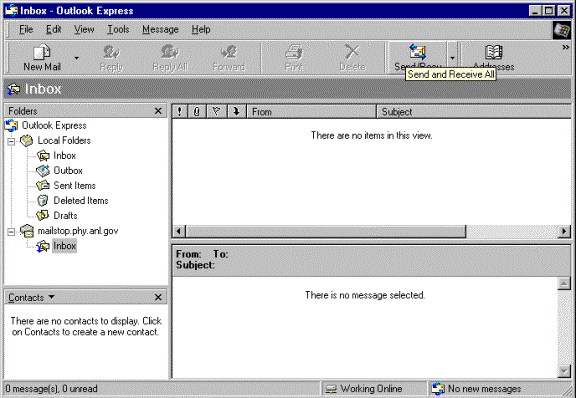
If all is well, you should see the following screen with your test message listed.
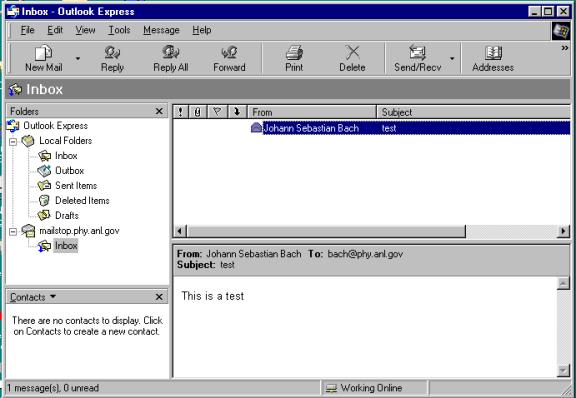
After reading your message, you can delete it by clicking on the Delete button as shown below.
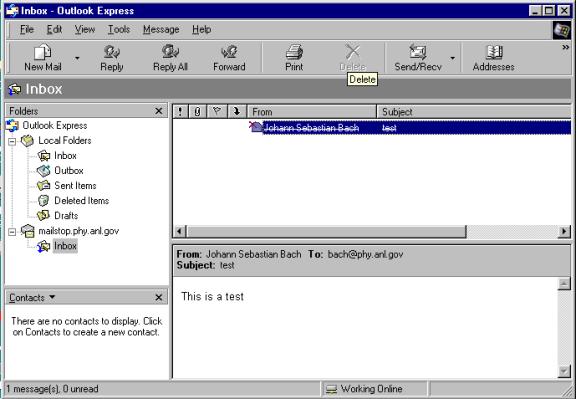
Notice that a deleted message is crossed-out. It is not physically deleted, only marked as deleted. To undelete a message, select Undelete from the Edit menu. To physically delete the message, select Purge Deleted Messages from the Edit menu as shown below.
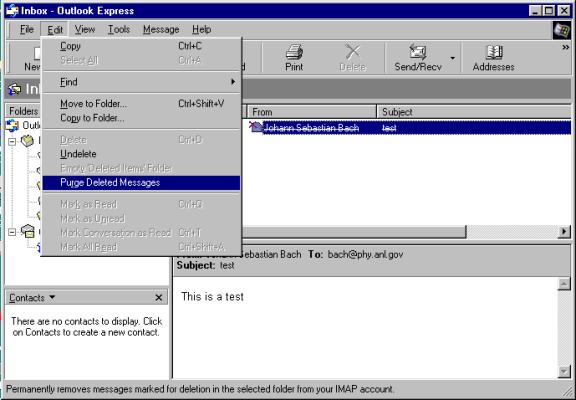
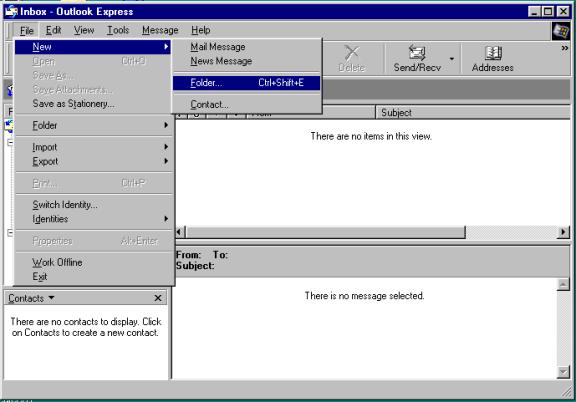
The following dialog box will pop up. In this example, the new folder is called SavedMessages. Make sure that the mailstop folder is selected, that is, highlighted as shown below.
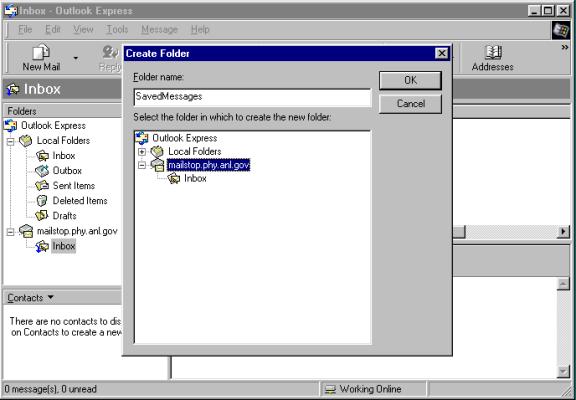
This will create the folder under the mailstop `folder'. Click OK. You should now see the following screen. Under mailstop.phy.anl.gov, there are 2 folders: Inbox and SavedMessages which you just created.
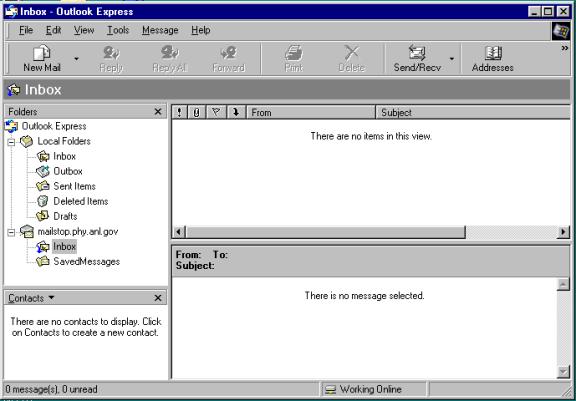
Compose and send yourself a second test message. When you have received the message, right click on the message and a pop-up menu will appear as shown below. Select Move to Folder.
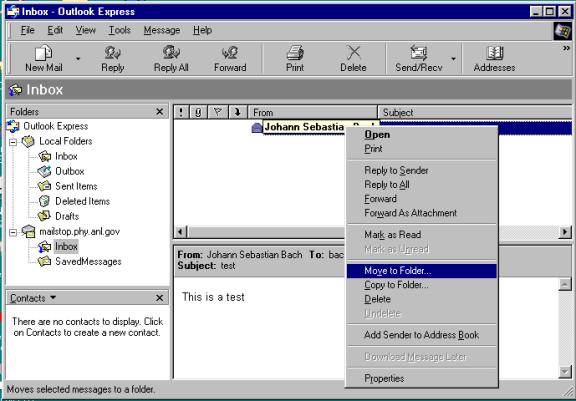
and move it to the SavedMessages folder. After moving the message, it is automatically marked as `deleted' in the Inbox folder as shown below. You should now purge your Inbox by selecting Purge Deleted Messages from the Edit menu as described in the previous section.